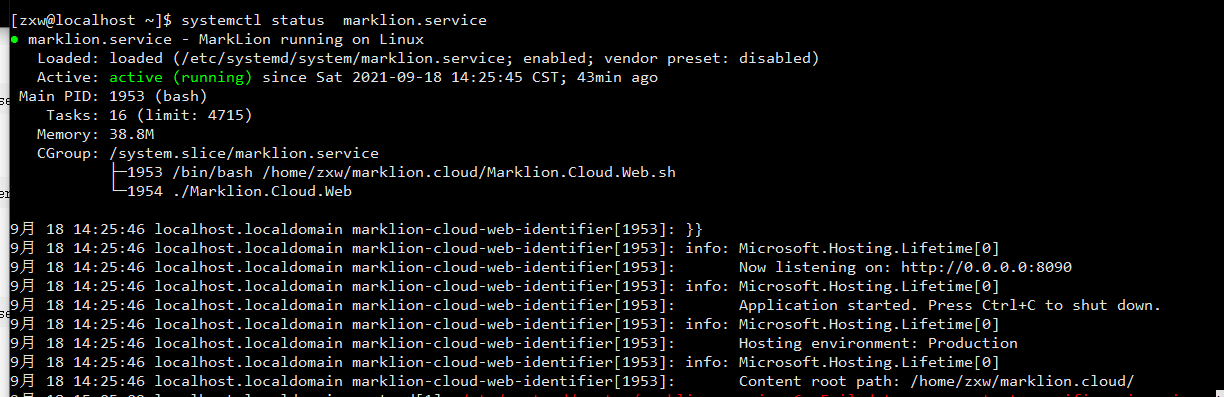标记狮私有云部署介绍及私有云部署包下载:https://www.marklion.net/cloud.shtml
私有云创建及部署完整视频图文教程:https://mp.weixin.qq.com/s/Cdc-4rSlw0nZAr5Ro0Q5yg
在Docker中部署运行标记狮私有云部署包: https://www.zhaixiaowai.com/Article/article-1069.shtml
部署私有云共需要3步操作:01创建私有云——02部署私有云(windows/linux)——03关联客户端
如您尚未创建私有云,请先前往标记狮客户端自主创建免费试用私有云
如需了解部署后如何开机自启动私有云服务,请前往开机自启动云服务
部署私有云
环境支持
私有云支持部署在Windows(x64)、Linux(x64)、Linux(arm)和Linux(arm64)的设备上.
私有云目录结构(以部署包解压为根目录)
| 目录名 | 说明 | 创建时间 |
| config | 配置文件存放目录 | 首次运行前配置 |
| data | 私有云数据存放目录 | 提交画板时动态创建 |
| resource | 私有云文件数据存放目录(画板预览图、画板信息、节点切图等) | 提交画板时动态创建 |
| wwwroot | 私有云前台展示模板 | 部署包提供基础版本,提交画板时自动更新新模板 |
请注意:更新部署包版本时请注意备份以上文件夹中的文件以免造成数据丢失,更新步骤:
1.停止标记狮私有云服务进程.
2.备份私有云服务目录下的config、data、resource、wwwroot 文件夹数据.
3.覆盖新的私有云部署包文件.
4.重新打开标记狮私有云服务.
解压部署包到设备.
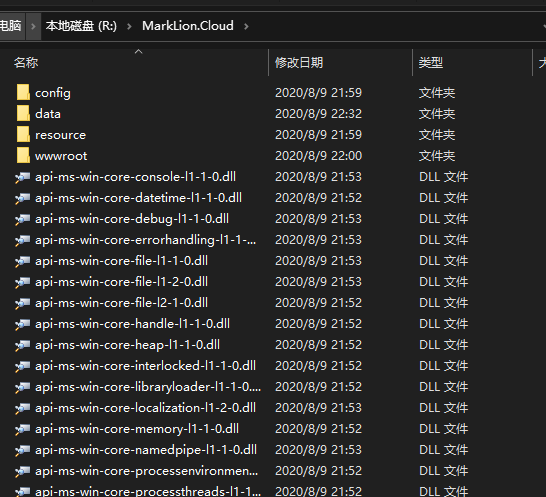
在标记狮客户端中自主创建免费试用私有云,并将注册邮箱收到的私有云配置文件cloud.json拷贝到私有云部署包 根目录/config文件夹下

修改配置文件中除了cloudPrivateKey以外的信息,如下图:
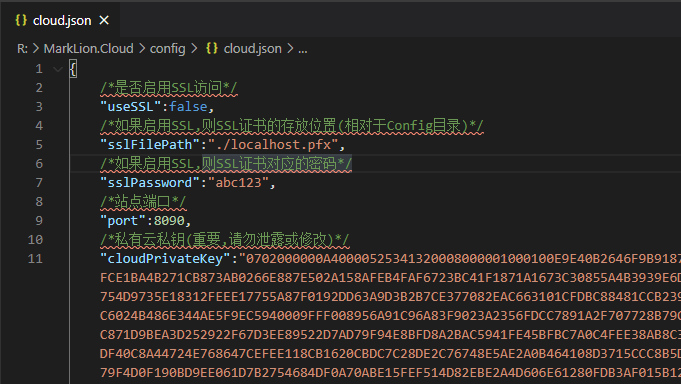
运行部署包根目录的 Marklion.Cloud.Web.exe ,如下图所示即为正常开启私有云:
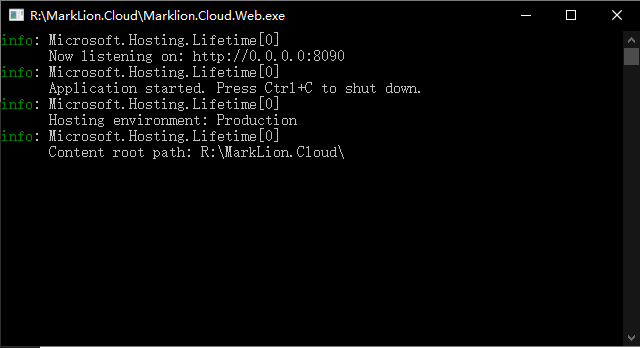
使用设备内网ip+配置的端口号即可访问私有云,如图:
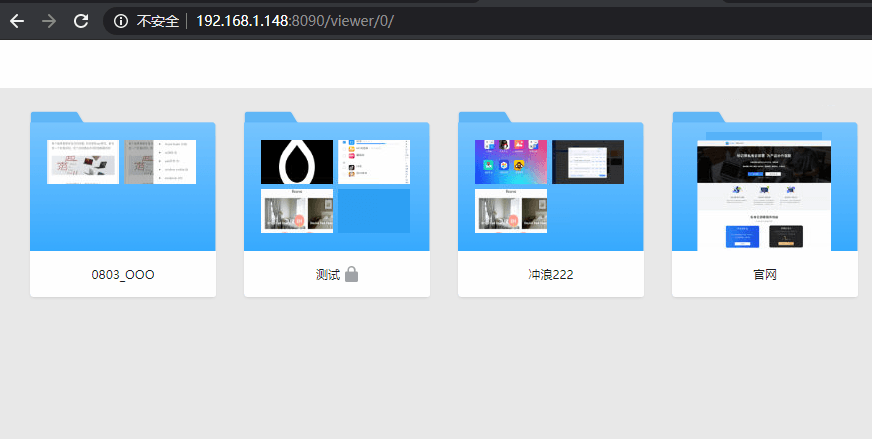
解压对应的Linux(x64)、Linux(arm)或Linux(arm64)私有云部署包,并复制部署包到设备
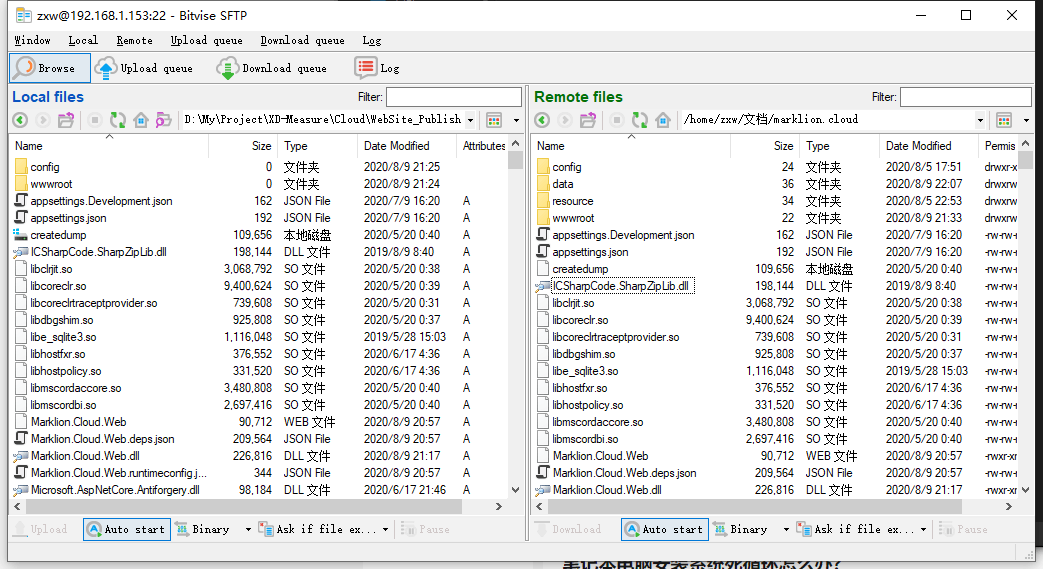
首次复制部署包需要给主文件Marklion.Cloud.Web 增加执行权限,在部署包所在目录执行以下命令:
sudo chmod 755 Marklion.Cloud.Web
执行以下命令运行私有云:
./Marklion.Cloud.Web
如图所示即为正常开启私有云:
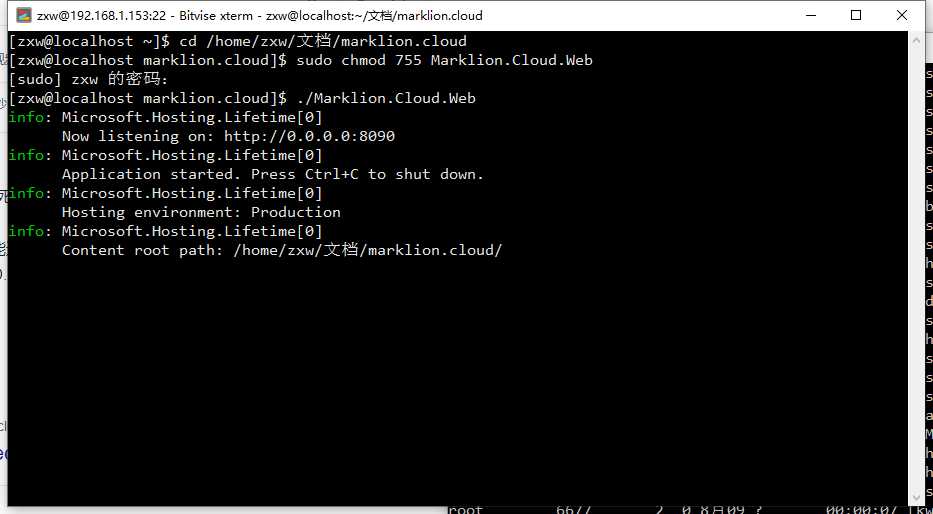
若Linux包部署运行出现错误提示:FailFast: Couldn't find a valid ICU package installed on the system. Set the configuration flag System.Globalization.Invariant to true if you want to run with no globalization support.
请先安装icu库,运行命令:yum install icu
使用设备内网ip+配置的端口号即可访问私有云,如图:
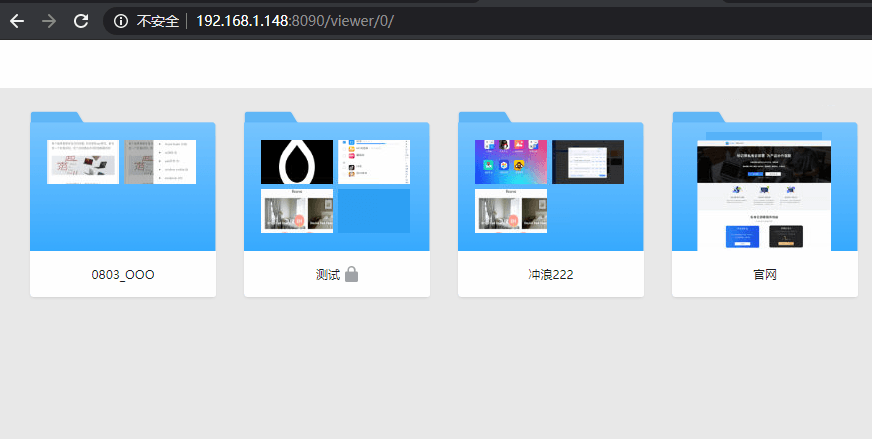
(如需部署到Docker容器中,请参看在Docker中部署运行标记狮私有云部署包)
登录标记狮,并从左侧导航进入[我的私有云],在右侧列表找到对应的私有云,点击配置:
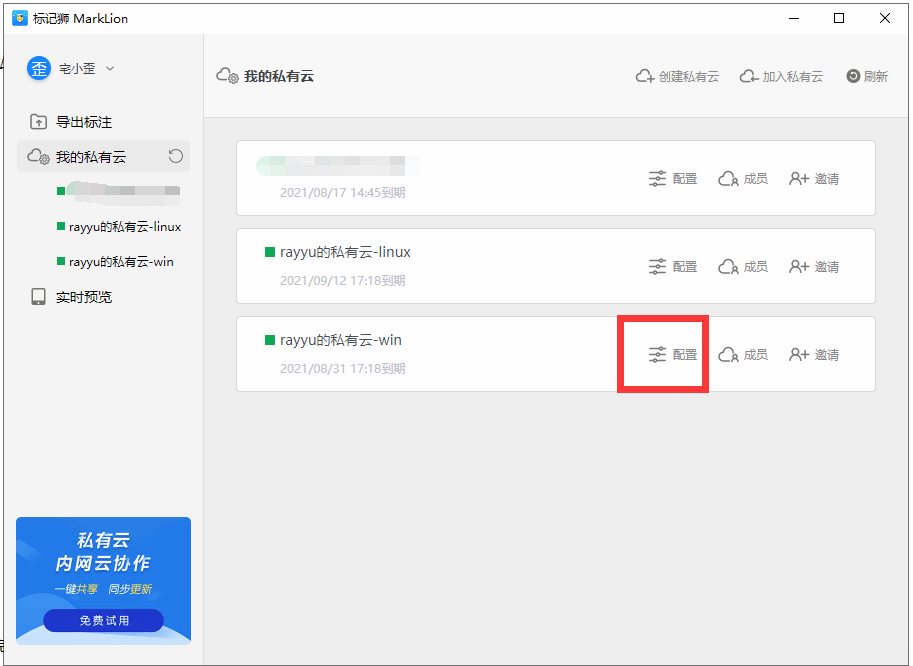
在配置界面中填写私有云部署设备的内网ip地址,并单击修改配置,完成私有云关联(请注意除非端口是80或443,否则请在服务器地址中填写端口):
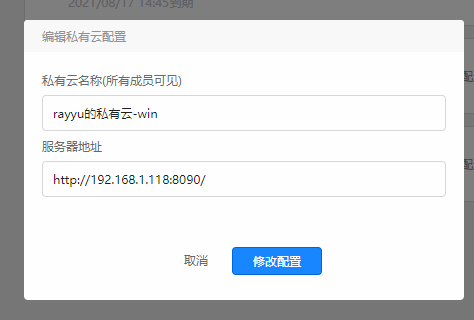
* windows在cmd命令窗口使用 ipconfig linux在terminal命令窗口使用ifconfig 查询设备的局域网ip信息,如截图所示
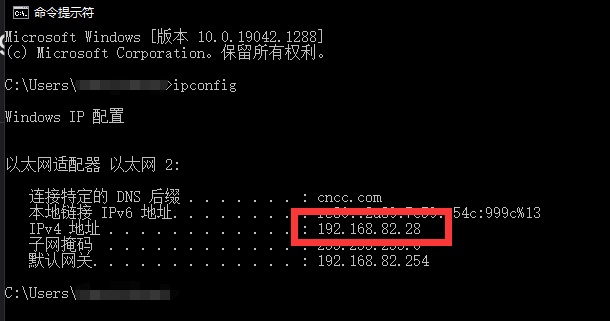
以上,您已完成标记狮私有云部署。
您可以邀请团队成员上传文件了。
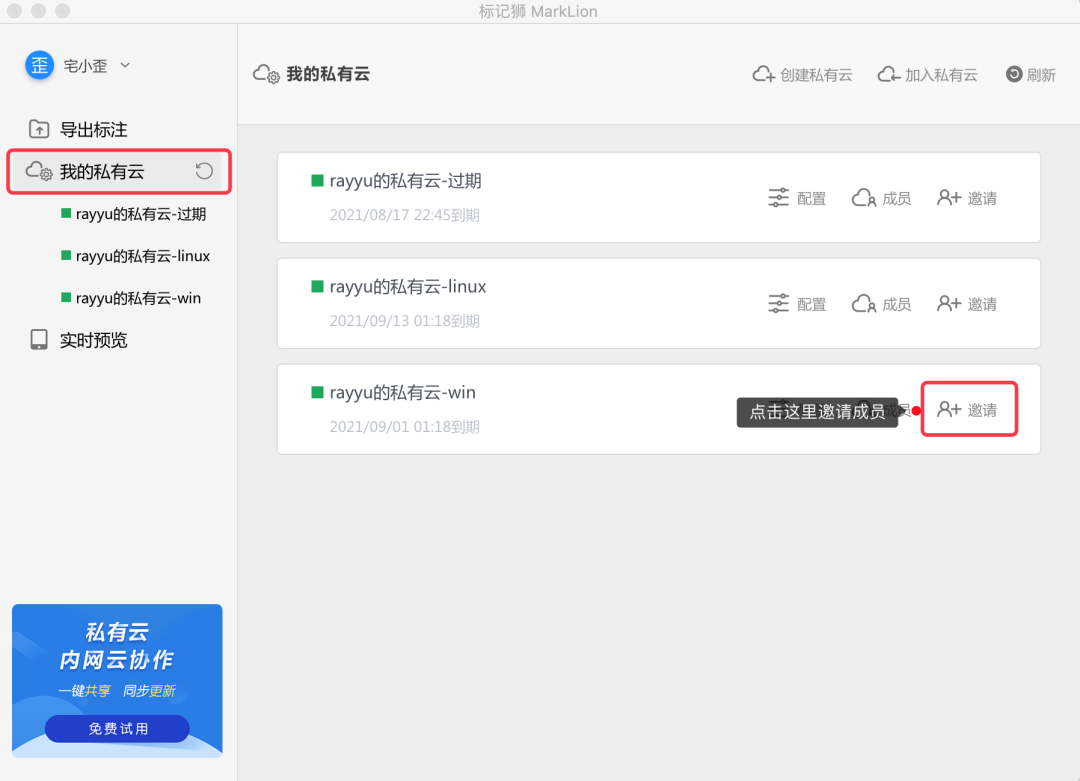
域名解析
如果需要使用域名访问,将指定域名解析到内网设备ip上即可使用 域名+端口访问私有云.
服务器时间
部署私有云的服务器需保证服务器时间的准确性,如出现时间错乱,会导致标记狮无法与私有云进行数据通信,请注意
开机自启动私有云
Windows
1.打开计划任务面板,使用快捷键 Windows+R运行命令 taskschd.msc
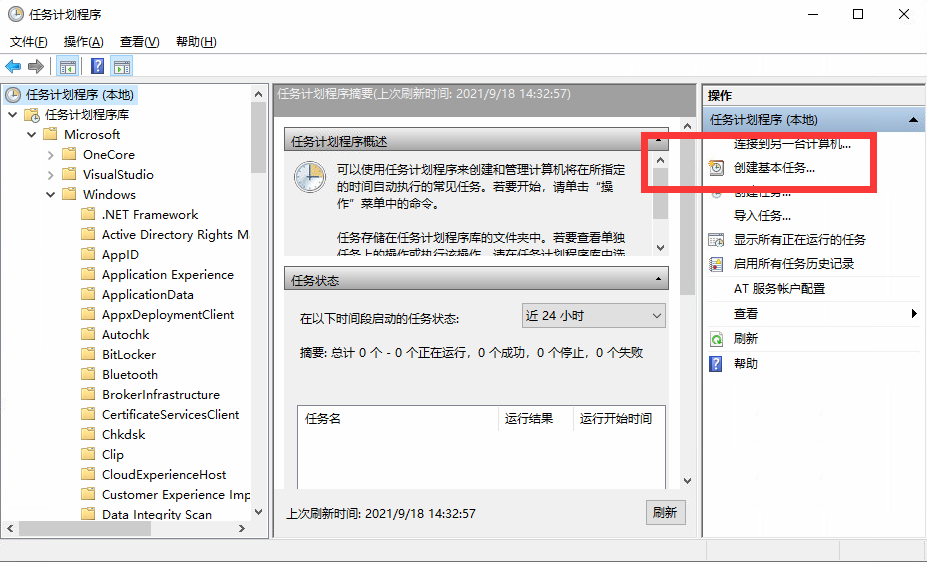
2.在打开的窗口右侧找到 操作->创建基本任务,在名称中输入Marklion.Cloud.Web,在描述中输入Marklion.Cloud.Web开机启动,点击下一步
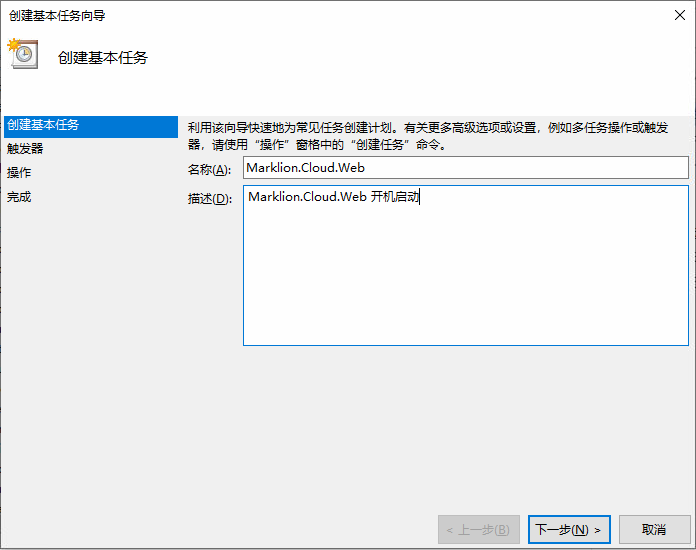
3.选择计算机启动时,点击下一步
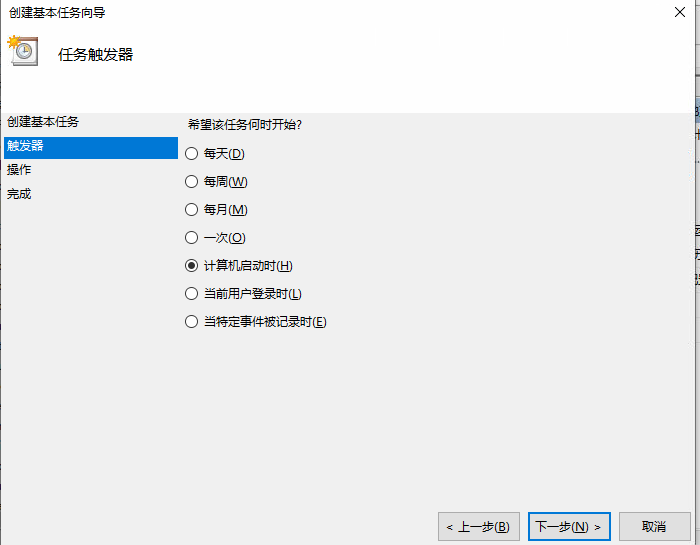
4.选择启动程序,点击下一步
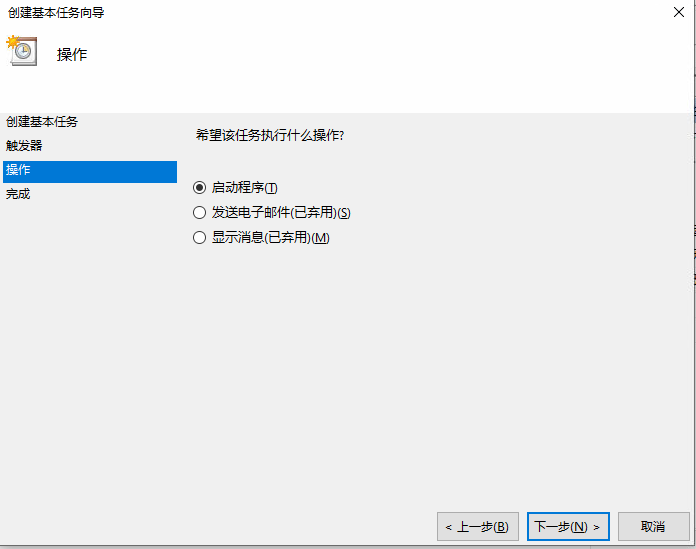
5.在程序或脚本输入框中选择私有云部署包目录下的Marklion.Cloud.Web.exe,点击下一步
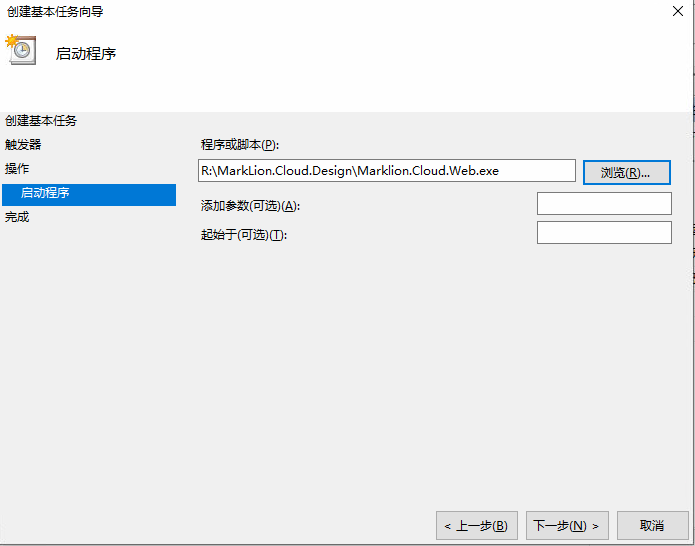
6.勾选[当单击"完成"时,打开此任务属性的对话框],点击完成
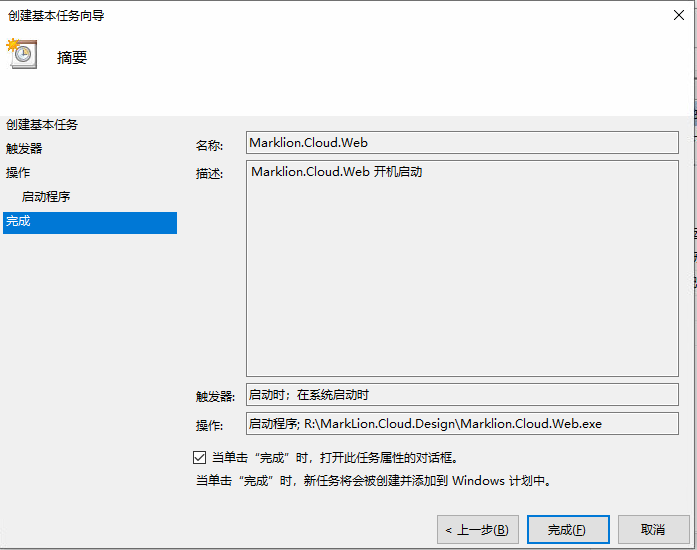
7.在弹出的属性对话框中,选项卡->常规->安全选项,选中[不管用户是否登录都要运行]
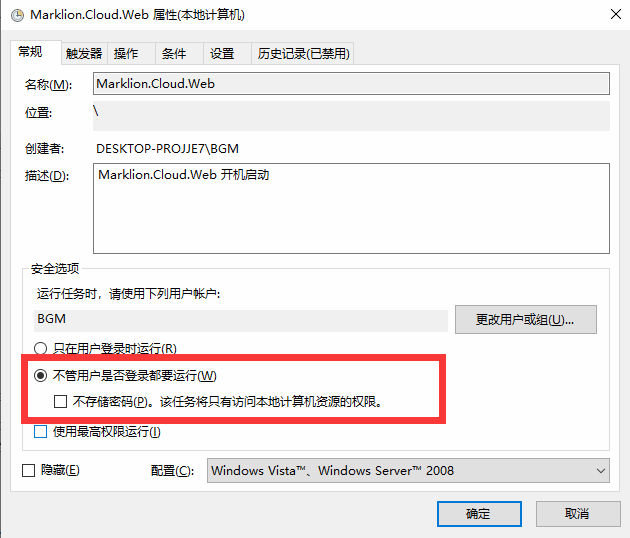
8.切换到选项卡->条件->电源->去除勾选[只有在计算机使用交流电源时才启动此任务]
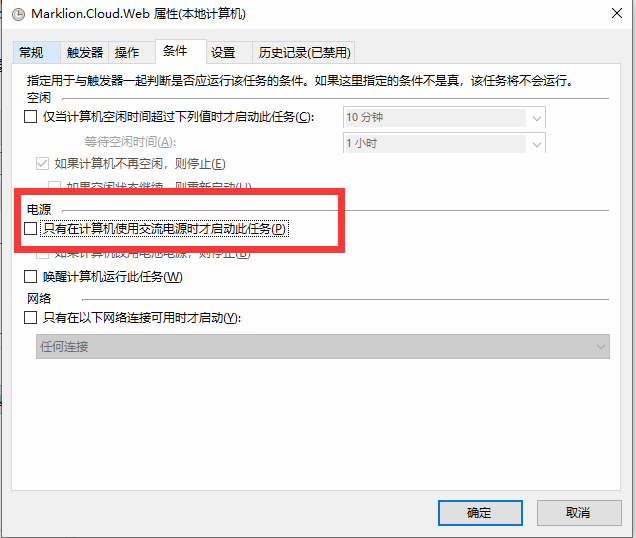
9切换到选项卡->设置,去除勾选[如果任务运行时间超过以下时间,停止任务],去除勾选[如果请求后任务还在运行,强行将其停止]
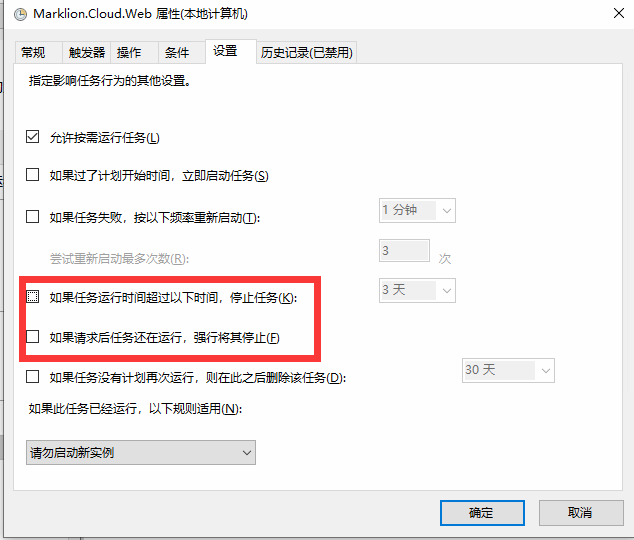
10.点击确定保存,在弹出的密码确认框中输入对应账号的登录密码
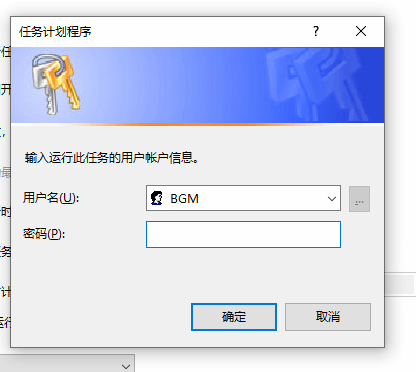
11.配置成功后可以在面板列表中找到配置项,如下图
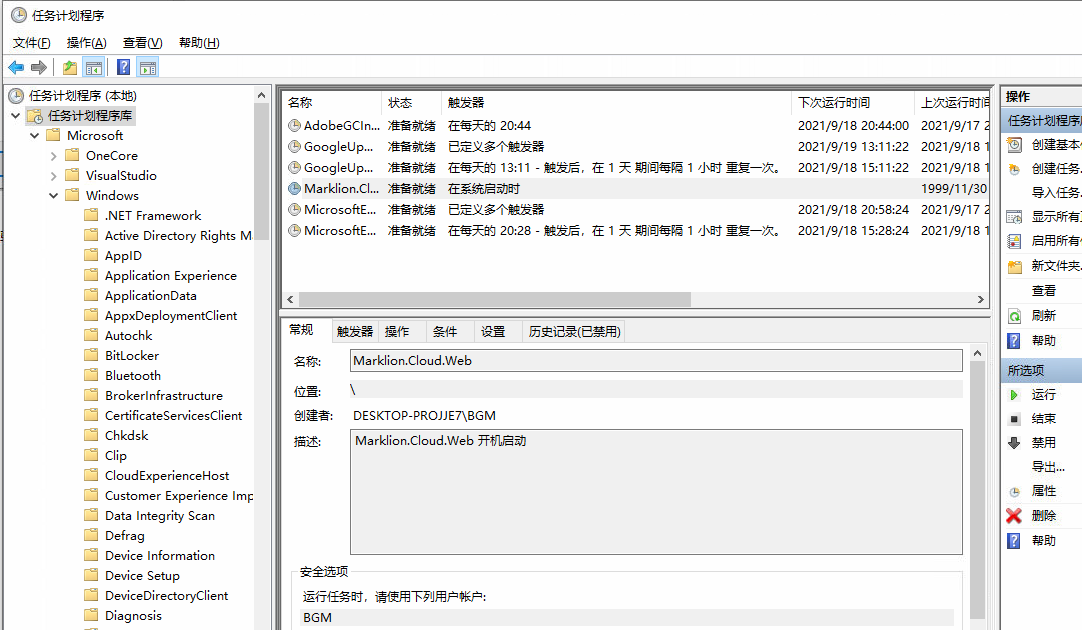
Linux
新建文件 Marklion.Cloud.Web.sh ,输入以下文本,以utf-8格式保存
#!/bin/bash echo "Marklion.Cloud.Web start" ./Marklion.Cloud.Web && exit
保存到Linux私有云存放目录,和Marklion.Cloud.Web 文件同级,如下图
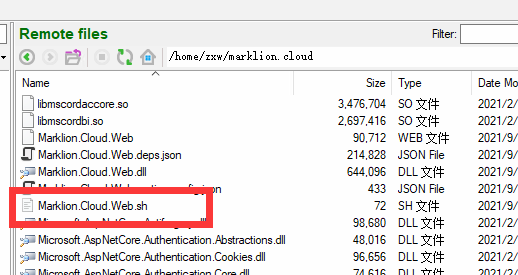
给文件添加可执行权限(下方 /home/zxw/marklion.cloud/Marklion.Cloud.Web.sh 修改为文件实际存储位置)
sudo chmod 755 /home/zxw/marklion.cloud/Marklion.Cloud.Web.sh
确认权限

使用Linux命令执行 sudo nano /etc/systemd/system/marklion.service 在/etc/systemd/system/目录下新建 marklion.service 文件,文件内容如下
[Unit] Description=MarkLion running on Linux [Service] StandardOutput=console Type=simple # 替换为私有云存放目录 WorkingDirectory=/home/zxw/marklion.cloud # 将下方的 /home/zxw/marklion.cloud/Marklion.Cloud.Web.sh 替换为实际的 Marklion.Cloud.Web.sh 文件地址 ExecStart=/bin/bash /home/zxw/marklion.cloud/Marklion.Cloud.Web.sh # 将zxw替换为Linux服务启动的用户名 User=zxw Restart=always # Restart service after 10 seconds if the dotnet service crashes: RestartSec=10 KillSignal=SIGINT SyslogIdentifier=marklion-cloud-web-identifier Environment=ASPNETCORE_ENVIRONMENT=Production [Install] WantedBy=multi-user.target
Ctrl+X离开
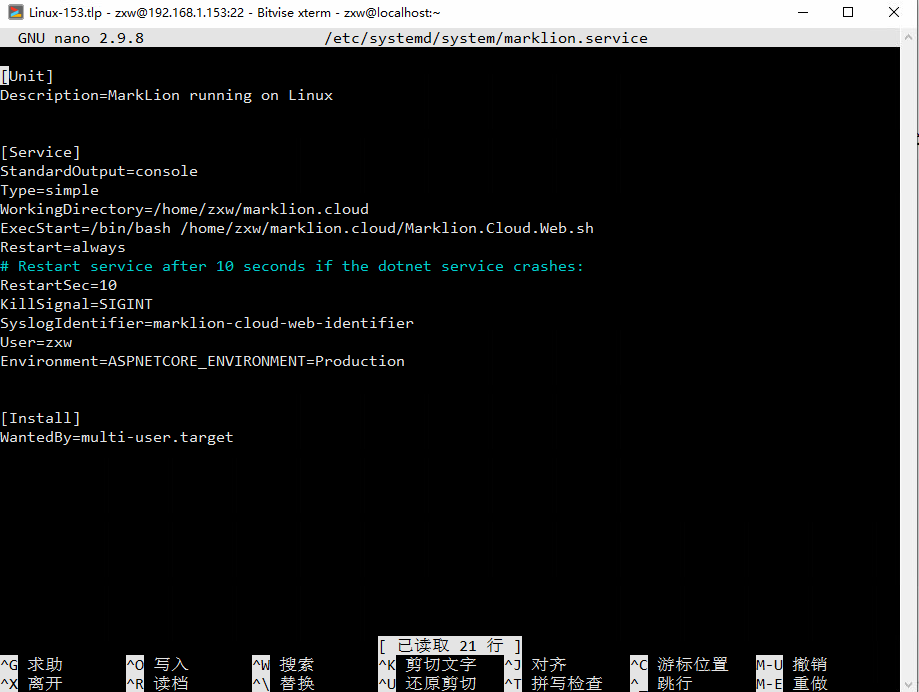
选择Y保存文件并退出如下图

确认文件路径回车退出

执行命令启用服务
systemctl enable marklion.service
给文件添加可执行权限
sudo chmod 755 /etc/systemd/system/marklion.service
确认权限

执行命令开始服务
systemctl start marklion.service
查看服务状态
systemctl status marklion.service
如下图所示表示服务成功开启